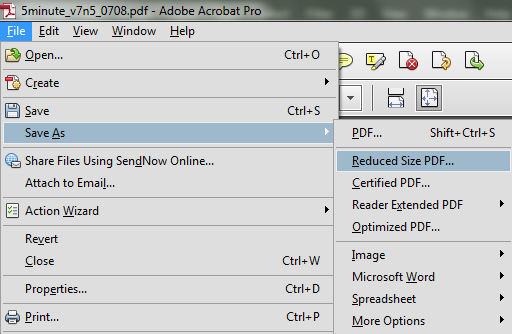Creating the .pdf File using Microsoft Word
The first step in your ETD submission will be to create a .pdf file using Adobe Acrobat. The process of creating the .pdf file is really quite simple. In our example we are using Microsoft Word. Most campus computers have Word and Acrobat installed, and you can select File >> Save as Adobe PDF from ribbon.
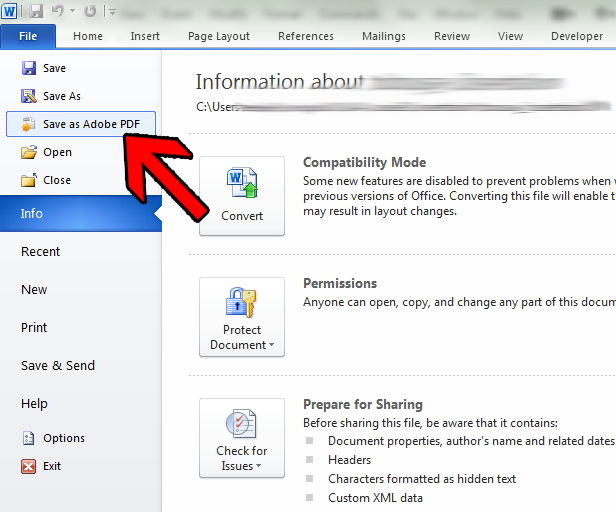
Save the file
Give the .pdf file a name. For submission to the Graduate School the name of the .pdf file should be according to the naming convention. The file name should be: lastname_firstname_middleinitial_yearsemester_degree.pdf, for instance: John P. Smith who is submitting a dissertation for his PhD degree in Summer 2001 would name the file “smith_john_p_200108 _phd.pdf” (all lower case letters). Choose where to save the output file and be attentive to where it is saved so you can find it easily when it is completed! Then click “OK.”
Creating a .pdf file from other programs
If you are using a software application other than MS Word, you may be able to use the Print feature and then Adobe PDF to create your file. The steps are similar to those outlined above.
If you created several different documents, you can use Acrobat to combine the files into one pdf document
Please refer to our instructions on how to combine files.
Creating Working Web Links in a PDF File
- Open your converted file in Acrobat.
- Click on Tools sidebar
Make sure that “Document Processing” is one of the available menus. If it is not present, click on the options area at the top right of the column and select it from the list.
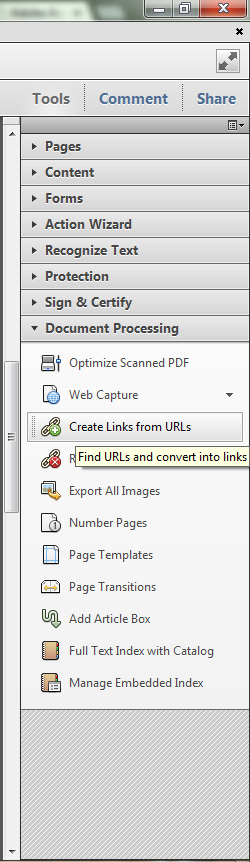
- Select “Creat Links from URLs”
You will be prompted with a dialogue box to acknowledge that the operation cannot be undone. Click “Yes” to proceed. Then select “All” to generate all links and click “OK.” - To view the links, click the “Hand Tool.”
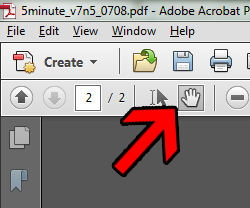
Important Note About Creating Web Links in PDF Files
- In your Word documents, you must include http:// before all links. This is required for the link conversion to function in the PDF.
- Make sure all hyperlinks are either turned ON or OFF in your Word document so that after the conversion, there is a consistent look for the PDF web links.
- Word documents do not include a period immediately after a link, doing so can prevent it from converting in PDF.
How Do I Decrease My File Size?
If you have pages that you scanned and inserted into your PDF file or images, the file may be very large. The typical file size for a text only 250 page paper is between 500K and 1MB. A needlessly large file will cause difficulties for you uploading and for those who may access it from the library. Acrobat has a utility to reduce file sizes built in. With your document open in Acrobat, go the File menu item and choose “Save As >> Reduced Size PDF”. Select “Make compatible with: Acrobat 8.0 and later” then select “OK” and follow the remaining prompts to save the file. This operation will normally substantially reduce the file size without any loss of image resolution. For example, a student once submitted a thesis containing 10 scanned pages and a total file size of 125 MB. The scanned pages accounted for 124 MB of the file size! We performed the Reduced Size PDF operation on the document and reduced it down to 6 MB without any loss of image resolution.